ダイレクトモデリング入門 Part 3: 移動ツール
フォローHow do you feel about this tutorial? Help us to provide better content for you.
Thank you! Your feedback has been received.
There was a problem submitting your feedback, please try again later.
What do you think of this tutorial?
このチュートリアルの対象利用者:
DesignSpark Mechanical V6.0このチュートリアルでは、DesignSpark Mechanicalの主なモデル作成用コマンドについて、順を追って解説していきます。最初の2章では、2つのモデル作成方法(スケッチ、選択、プルツールを使用)について、第3章では、モデルを組み立てる方法(移動ツールを活用)について説明します。その後、フィル(フィーチャーの削除)や組み合わせ(別のモデルを使ってモデルの一部を切り取る方法、2つのモデルを結合する方法)について解説していきます。これらを習得することで、オリジナルの部品を設計し、組み立てられるようになるでしょう。
1章と2章で作成したモデルはその後の章でも使用しますが、それぞれに添付されています。
SECTION 3 - 立方体の組み立て
1. DSMechを開き、スタートページを閉じます
2. PIN CUBEとHOULD CUBEを開きます
3. PIN CUBEをソリッド選択(トリプルクリック)してソリッド全体を選択し、コピーコマンド(Ctl+c)でコピーします
4. HOULD CUBEのタブを開き、PIN CUBEを張り付け(Ctl+v)します。すると2つのソリッドがこのように重なって表示されるかもしれません。
5. CUBE ASSEMBLY という名前で保存
6. 移動ツールをクリック
7. モデルの重心部に三色の矢印が組み合わさった「移動ハンドル」が表示される。いずれかの色の矢印をドラッグ、重なっていたモデルを分離させる
8. HOULD CUBEをトリプルクリックで全体選択。選択された状態のまま、アンカーツールをクリックし、HOULD CUBEの面をクリック。すると移動ハンドルの位置が変わります。
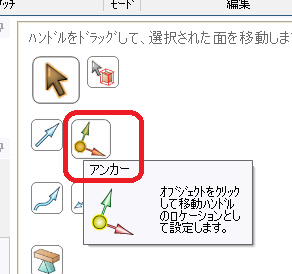
下の例ではHOLD CUBEの上面をクリックした場合上状態です。
画面左の「~まで」ツールをクリックし、PIN CUBEの特定面をクリックすることで、HOLD CUBEの選択面を、PIN CUBEのクリック面に揃えることができます。
9. 以上の方法を繰り返し、X方向、Y方向、Z方向に揃えることで、以下のようにオブジェクトを揃えることができます。
10. 同様の手順を繰り返すことで複数ソリッドの組み合わせができます






