Getting Started with ROCK 4 SE
Follow articleHow do you feel about this article? Help us to provide better content for you.
Thank you! Your feedback has been received.
There was a problem submitting your feedback, please try again later.
What do you think of this article?
The ROCK 4 SE is capable of running several different Linux-based operating systems. This Getting Started Guide shows how to download and install Debian Bullseye (64-bit) onto an SD card and perform the basic system setup. This will give you a lightweight, dynamic and functional XFCE desktop for general use on your ROCK 4 SE, from which you can add further Open Source applications to your liking.
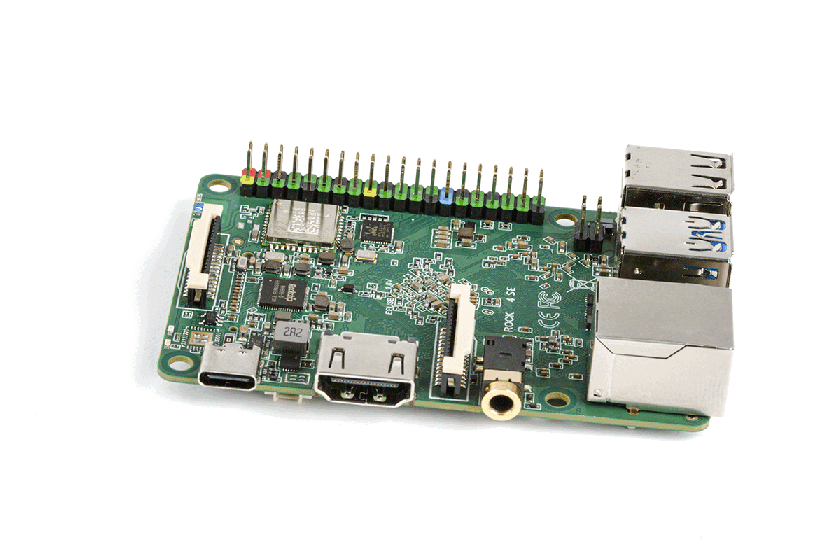
Parts Needed to Get Started with ROCK 4 SE
ROCK 4 SE Single-Board Computer
OKdo Universal Power Supply
All parts needed to get started:
- The ROCK 4 SE single-board computer
- A power supply rated 9-12v max (we have used 5.1V / 3A Universal Power Supply 15.3W USB-C in this example due to stock availability)
- 32 GB MicroSDHC Card Class 10
- Host computer Windows/Mac/Linux
- HDMI monitor
- USB keyboard
- USB mouse
- HDMI cable – Full size
- Cat 5 Ethernet cable
- Internet connection and router
1: Download OS
Download a copy of the Debian desktop OS for the ROCK 4 SE. You can do this using either a Windows, Mac or Linux host PC or laptop. Save the image file to somewhere convenient on your storage. We used the Downloads directory on a Windows PC:
- Visit the Radxa Wiki and click the Debian Bullseye Desktop link for the ROCK 4 SE;
- Allow the image file to download – it is about 700 MB in size;
- The filename will be similar to this depending on the version date (the same image is used for the 4B board); rockpi-4b-debian-bullseye-xfce4-arm64-20220804-0519-gpt.img.xz;
- There is no need to expand the compressed file.
Note: There are several other Linux Operating Systems to choose from on the downloads page. The installation process is similar for all of them.
2: Imaging software
An OS image cannot be copied directly to an SD card as you would a normal file or directory. You need special purpose imaging software to flash the image to the SD card. We recommend the Open Source balenaEtcher, which is available on either Windows, Mac or Linux. It also performs some validation check on the flashed image:
- Visit the download page at balenaEtcher and install the version for your host operating system https://www.balena.io/etcher
3: Flash SD card
Now everything is ready to flash the OS image onto the microSD card. Use a good quality, branded 32GB card. We use SanDisk Ultra cards which are fast, durable and reliable.
- Insert the SD card into a card reader on your host PC;
- Open balenaEtcher and select the OS image you downloaded in Step 1;
- Select the SD card to flash – be careful to choose the correct one;
- Click the Flash button;
- Wait for the imaging and validation process to complete, then eject the SD card and remove it from your host PC.
Tip: If your system asks you to format the card at any time, just click cancel.
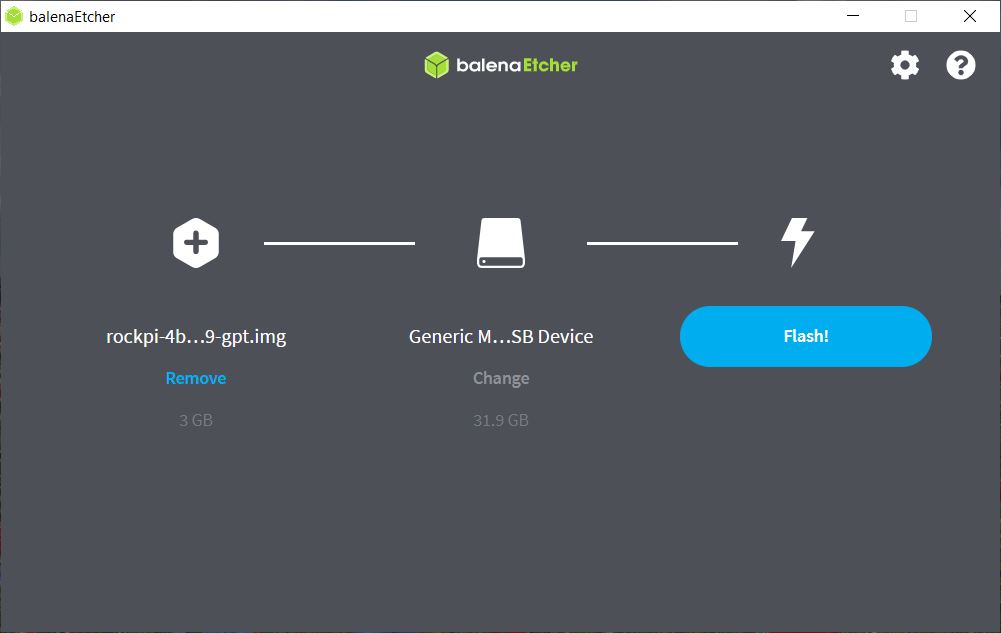
4: Connect Cables
Now that your SD card is prepared, connect up your ROCK 4 SE:
- Connect a keyboard and mouse to the USB 2.0 (Black) sockets;
- Attach a full-size HDMI cable to the HDMI output and you monitor;
- Connect a CAT5 Ethernet cable to the Ethernet port and your internet Router / Switch;
- Carefully insert the SD card into the card socket with the gold pins on the card facing upwards;
- Connect the power supply to the USB-C socket but do not plug it in yet.
Tip: We recommend fitting stand-offs to the board mounting holes to lift the board off the bench and to improve cooling.
5: Boot
Check that everything is prepared as in the steps above, turn on your monitor and plug in the power supply to boot the ROCK 4 SE:
- The green power LED will turn on and the blue activity LED should start blinking after a few seconds;
- First boot takes 2 – 3 minutes, and there is no HDMI signal initially, so the monitor may be blank. Just be patient!
- Suddenly the XFCE Desktop will appear with the login dialogue box.
Login with the default credentials, set up the desktop:
- username: rock
- password: rock
- The Panel dialogue will pop-up, click Use default config
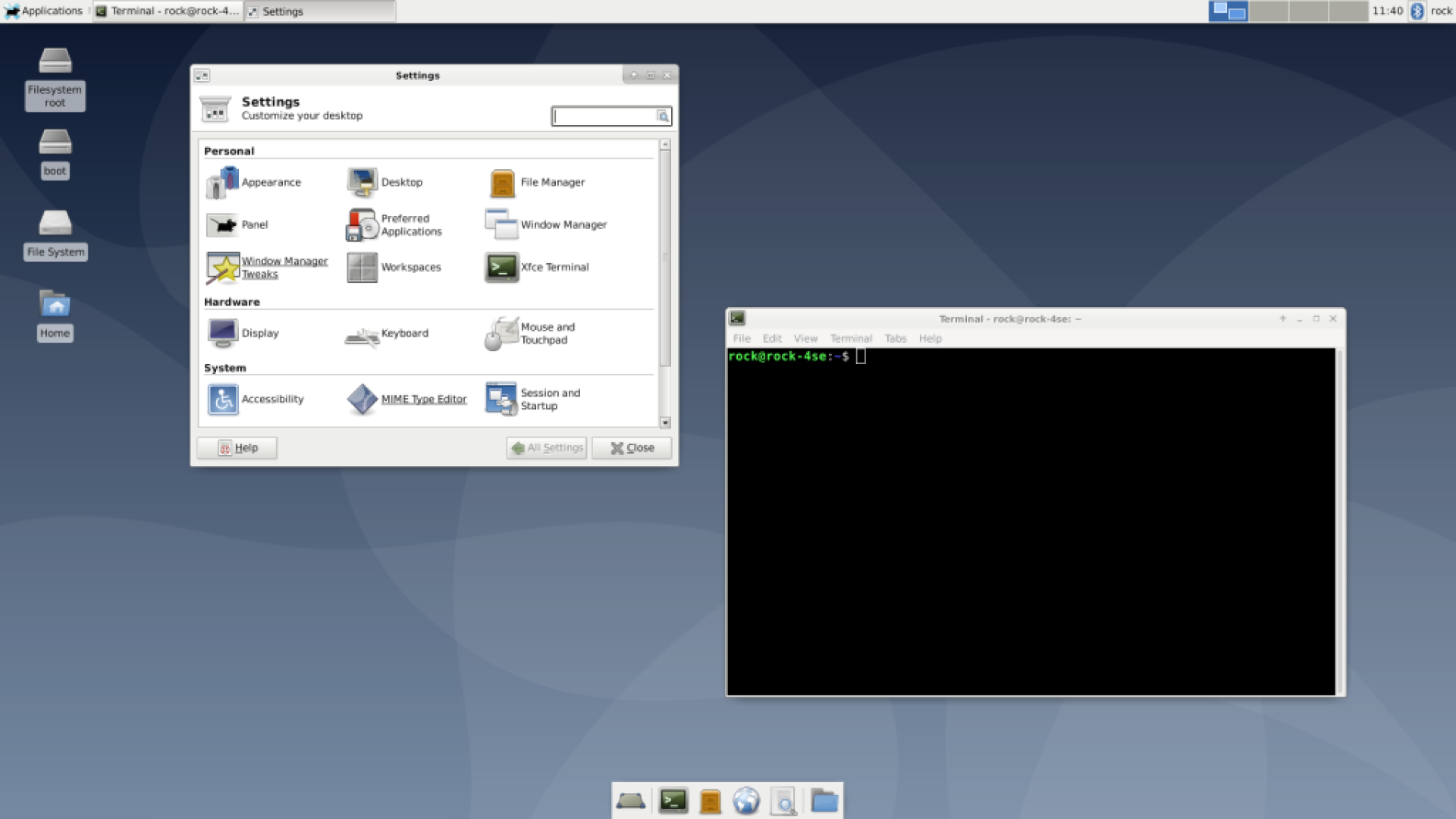
6: Change Password
Using Terminal from the menu, change the default password to a more secure one:
- Open Applications -> Terminal Emulation;
- Enter the following command at the prompt and follow the instructions to set a new password:
passwd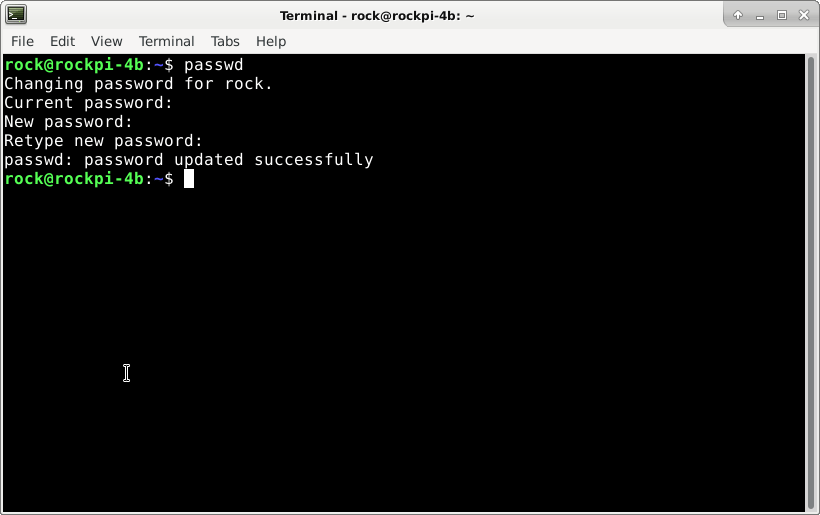
7: Update System
The system and installed software is constantly being updated, so you can pull in these updates with the following commands as superuser. It is advisable to do this on a regular basis to keep your system secure:
- Open Applications -> Terminal Emulation;
- Execute the following commands at the prompt:
sudo apt update
sudo apt upgrade
8: Set Display (Optional)
Your HDMI display settings should be recognised automatically, if they need adjusting, you can set them using the Display Manager from the Applications menu:
- Right-click anywhere on the desktop background and select Applications -> Settings -> Display;
- Select your monitor Resolution and Refresh rate;
- Click Apply;
- Wait for the display to reset.
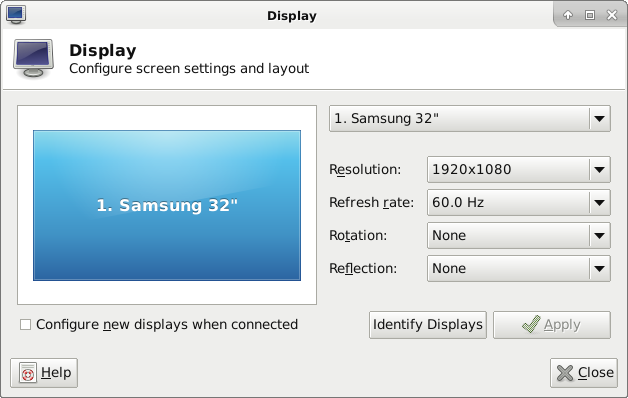
9: Set Keyboard (Optional)
The default keyboard setting is English US. This can be changed using the Keyboard Manager:
- Click Applications -> Settings -> Keyboard;
- Select the Layout tab;
- Uncheck the Use system defaults checkbox (so the Add button becomes selectable);
- Click the Add button and select your keyboard from the dropdown list;
- Select the US keyboard and Delete it (otherwise, it will change back on the next boot).
The keyboard setting will change after rebooting:
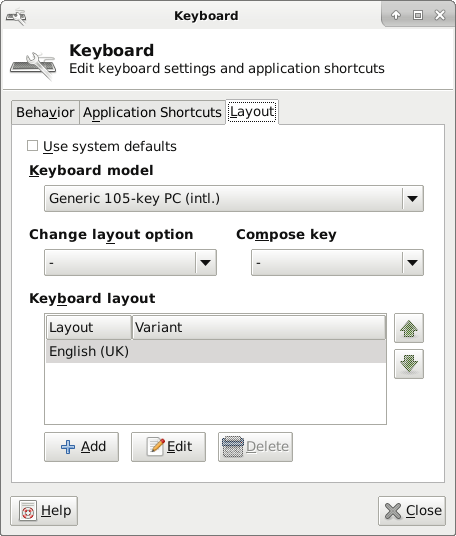
10: Set Timezone (Optional)
The default time setting is Universal Time (UTC). If you want to use Local Time, you can set this using the timedatectl command in Terminal with superuser privileges:
- Open Terminal from the menu, Applications -> Terminal Emulator;
- Display a list of available timezones by typing the following command (press F key to page forward):
timedatectl list-timezones- Set your local timezone from the list using this command with the example for London, UK:
sudo timedatectl set-timezone Europe/London- Check the settings with the following command:
timedatectlTip: Linux commands are case sensitive, so follow any capitalisation exactly.
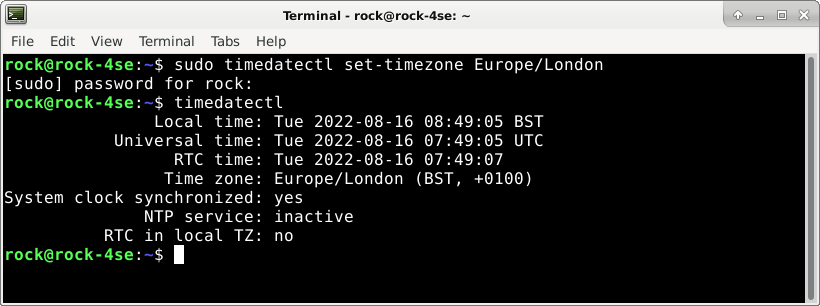
11: Set Hostname (Optional)
You can set a new Hostname for your system using the hostnamectl command in Terminal as superuser (use only ascii characters, numbers and hyphens) – we set ours to rock-4se:
sudo hostnamectl --static set-hostname rock-4se12: Reboot
Now that everything is configured how you want, reboot the system from the menu to enable all the settings:
- Click Applications -> Logout -> Restart
Let the system reboot, log back in, and you are ready to go!
13: Configure Wifi
Wifi can be configured from the Terminal as superuser with the following commands, replacing the text in angle brackets with your own settings:
sudo nmcli r wifi on
sudo nmcli dev wifi connect ”<ssid>” password “<password>”Wifi settings are stored in the file /etc/NetworkManager/system-connections/<SSID>.nmconnection.
Wifi can be turned off with:
sudo nmcli radio wifi off14: HDMI Sound
If there is no sound when using multimedia applications like Chromium or Firefox, use Pulse Audio Volume Control and set the audio channel:
- Open the multimedia application first, for example, Firefox and play the media (otherwise, the audio setting will not appear);
- From the menu select Applications -> Multimedia -> PulseAudio Volume Control;
- Select the Playback tab;
- Click the Built-in Audio Stereo button for your application;
- A pop-up will appear with two radio buttons; select the opposite radio button to the one already set;
- Restart the application, and the audio will start playing.
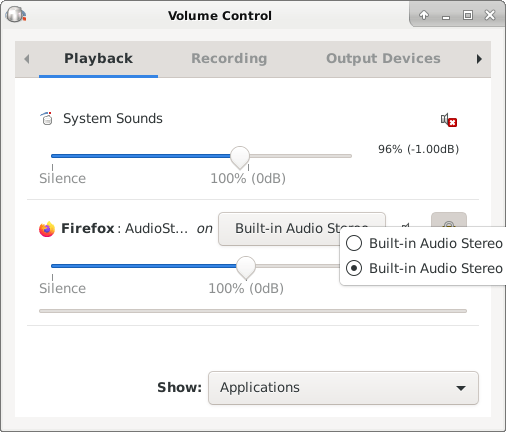
15: Adding Applications
The Debian package repository (Debian Repo) contains over 50K Open Source software applications called Packages, most of which will work with the ROCK 4 SE. You can search or browse the repo in several ways by visiting this Debian page.
Once you know the name of the package, it can be installed using Terminal along with any dependencies using the following command as superuser. Here we are installing the Emacs editor:
sudo apt install emacs16: Shutdown
Linux systems should always be shut down properly before removing the power supply to avoid corrupting the SD card. Use the following menu option to perform a system shut down:
- Click Applications -> Log Out -> Shut Down;
- Allow up to 30 seconds for the blue activity LED to stop flashing; the green power LED will stay on;
- Now it is safe to turn off the power supply.
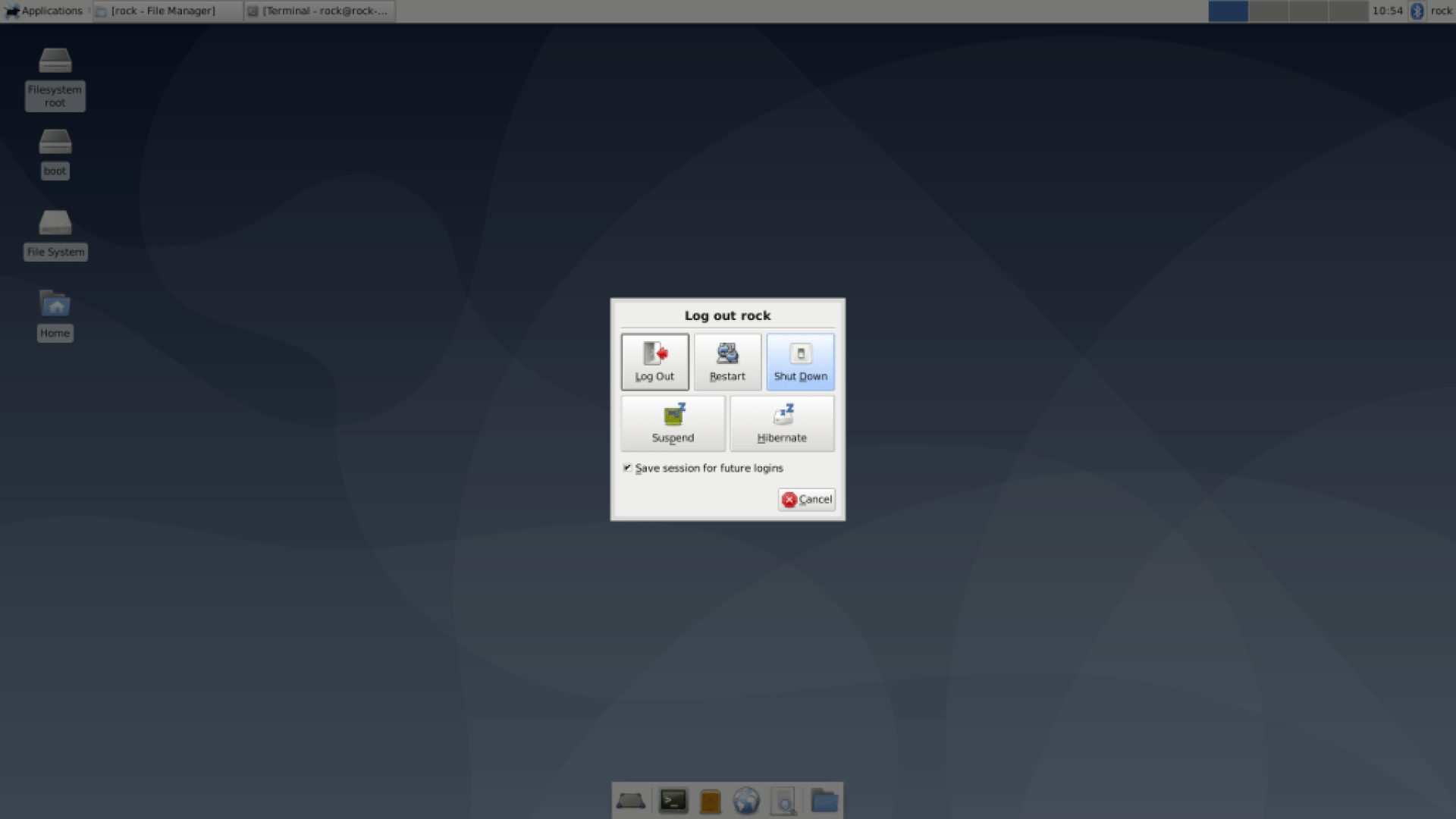
Summary
If you have followed all the steps in this guide, you will have a nicely configured Debian desktop system for your ROCK 4 SE, all set up for general use.
There are now thousands of Open Source software applications at your fingertips which can be added to your system, from programming environments, audio and video editing, office applications, scientific software and gaming, so start exploring!

Excited to discover what other ROCK single-board computers, compute modules and accessories are coming next into our range? View more in our ROCK Shop, and find the perfect Raspberry Pi alternative. You no longer need to hunt for stock!

ROCK Shop






