Mit dem ROCK 4 SE starten
Artikel folgenWie finden Sie diesen Artikel? Helfen Sie uns, bessere Inhalte für Sie bereitzustellen.
Vielen Dank! Ihr Feedback ist eingegangen.
There was a problem submitting your feedback, please try again later.
Was denken Sie über diesen Artikel?
Der ROCK 4 SE ist in der Lage, verschiedene Linux-basierte Betriebssysteme auszuführen. Diese Anleitung zeigt, wie man Debian Bullseye (64-bit) auf eine SD-Karte herunterlädt und installiert und die Grundeinstellungen des Systems vornimmt. Dadurch erhalten Sie einen leichtgewichtigen, dynamischen und funktionalen XFCE-Desktop für den allgemeinen Gebrauch auf Ihrem ROCK 4 SE, dem Sie nach Belieben weitere Open-Source-Anwendungen hinzufügen können.
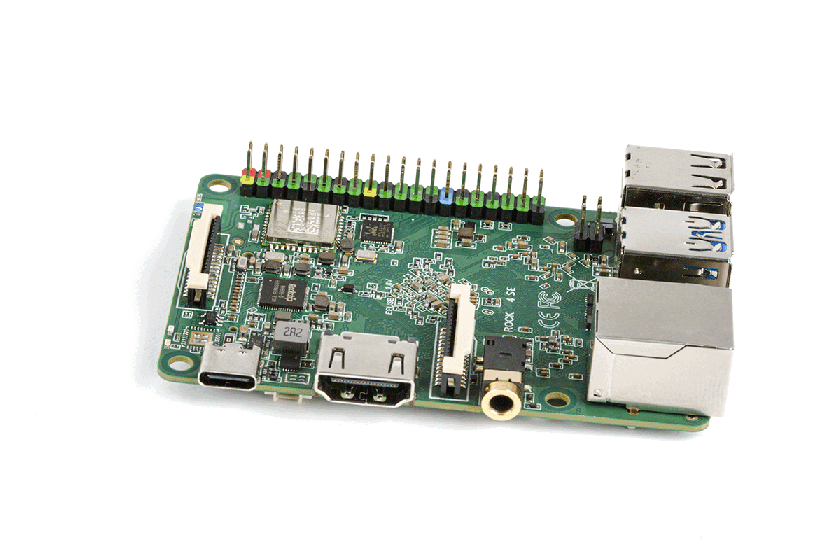
Was braucht man für den ROCK 4 SE
ROCK 4 SE Single-Board Computer
OKdo Netzstecker
Welche Teile brauche ich?
- The ROCK 4 SE single-board computer
- Netzteil mit 9-12 V (wir nutzen 5.1V / 3A Universal Power Supply 15.3W USB-C in diesem Beispiel)
- 32 GB MicroSDHC Card Class 10
- Host computer Windows/Mac/Linux
- HDMI Monitor
- USB keyboard
- USB Maus
- HDMI Kabel – Full size
- Cat 5 Ethernet Kabel
- Internet und Router
1: Laden Sie das OS herunter
Laden Sie eine Kopie des Debian-Desktop-Betriebssystems für den ROCK 4 SE herunter. Sie können dazu entweder einen Windows-, Mac- oder Linux-Host-PC oder -Laptop verwenden. Speichern Sie die Image-Datei an einem geeigneten Ort auf Ihrem Speicher. Wir haben das Verzeichnis Downloads auf einem Windows-PC verwendet:
- Besuchen Sie das Radxa Wiki und klicken Sie den Debian Bullseye Desktop link für ROCK 4 SE;
- image file herunterladen - ca. 700 MB
- Der Dateiname wird je nach Versionsdatum ähnlich lauten (das gleiche Bild wird für die 4B-Platine verwendet);rockpi-4b-debian-bullseye-xfce4-arm64-20220804-0519-gpt.img.xz;
- Es ist nicht notwendig, die komprimierte Datei zu expandieren.
Hinweis: Auf der Download-Seite können Sie aus mehreren anderen Linux-Betriebssystemen wählen. Der Installationsvorgang ist bei allen ähnlich.
2: Imaging software
Ein Betriebssystem-Image kann nicht wie eine normale Datei oder ein Verzeichnis direkt auf eine SD-Karte kopiert werden. Sie benötigen eine spezielle Imaging-Software, um das Image auf die SD-Karte zu flashen. Wir empfehlen das Open-Source-Programm balenaEtcher, das für Windows, Mac oder Linux verfügbar ist. Er führt auch einige Validierungsprüfungen für das geflashte Image durch:
- Besuchen Sie die Download Seite von BalenaEtcher https://www.balena.io/etcher
3: Flash SD Karte
Jetzt ist alles bereit, um das Betriebssystem-Image auf die microSD-Karte zu übertragen. Verwenden Sie eine 32-GB-Markenkarte von guter Qualität. Wir verwenden SanDisk Ultra-Karten, die schnell, langlebig und zuverlässig sind.
- Stecken Sie die SD-Karte in ein Kartenlesegerät an Ihrem Host-PC;
Öffnen Sie balenaEtcher und wählen Sie das Betriebssystem-Image, das Sie in Schritt 1 heruntergeladen haben;
Wählen Sie die zu flashene SD-Karte aus - achten Sie darauf, dass Sie die richtige Karte auswählen;
Klicken Sie auf die Schaltfläche Flash;
Warten Sie, bis der Imaging- und Validierungsprozess abgeschlossen ist, werfen Sie dann die SD-Karte aus und entfernen Sie sie aus Ihrem Host-PC.
Tipp: Wenn Ihr System Sie zu irgendeinem Zeitpunkt auffordert, die Karte zu formatieren, klicken Sie einfach auf Abbrechen.
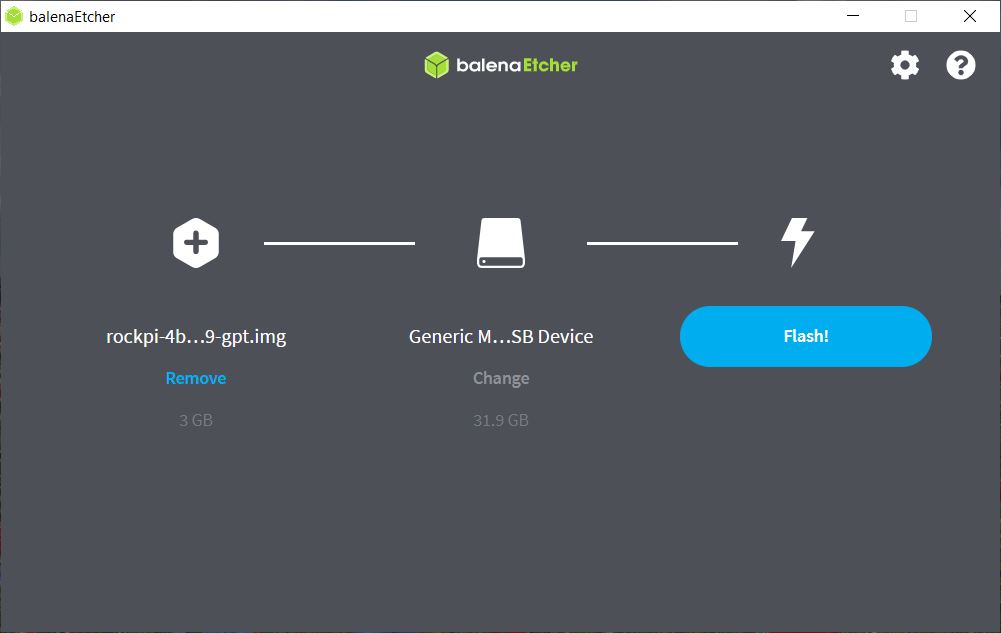
4: Kabel verbinden
Jetzt, wo Ihre SD-Karte vorbereitet ist, schließen Sie Ihr ROCK 4 SE an:
Schließen Sie eine Tastatur und eine Maus an die USB 2.0 (Black) Buchsen an;
Verbinden Sie ein HDMI-Kabel in voller Größe mit dem HDMI-Ausgang und Ihrem Monitor;
Verbinden Sie ein CAT5-Ethernet-Kabel mit dem Ethernet-Anschluss und Ihrem Internet-Router/Switch;
Stecken Sie die SD-Karte vorsichtig in den Kartensockel, wobei die goldenen Stifte der Karte nach oben zeigen müssen;
Schließen Sie das Netzteil an die USB-C-Buchse an, aber stecken Sie es noch nicht ein.
Tipp: Wir empfehlen, die Befestigungslöcher der Platine mit Abstandshaltern zu versehen, um die Platine vom Tisch zu heben und die Kühlung zu verbessern.
5: Hochfahren
Überprüfen Sie, ob alles wie oben beschrieben vorbereitet ist, schalten Sie Ihren Monitor ein und schließen Sie das Netzteil an, um den ROCK 4 SE zu starten:
- Die grüne Betriebs-LED leuchtet auf und die blaue Aktivitäts-LED sollte nach einigen Sekunden zu blinken beginnen;
Das erste Hochfahren dauert 2 bis 3 Minuten, und anfangs gibt es kein HDMI-Signal, so dass der Monitor möglicherweise leer ist. Haben Sie einfach Geduld!
Plötzlich erscheint der XFCE-Desktop mit dem Anmeldedialogfeld.
Melden Sie sich mit den Standard-Anmeldedaten an und richten Sie den Desktop ein:
Benutzername: rock
Kennwort: rock
Das Dialogfeld Panel wird angezeigt, klicken Sie auf Standardkonfiguration verwenden.
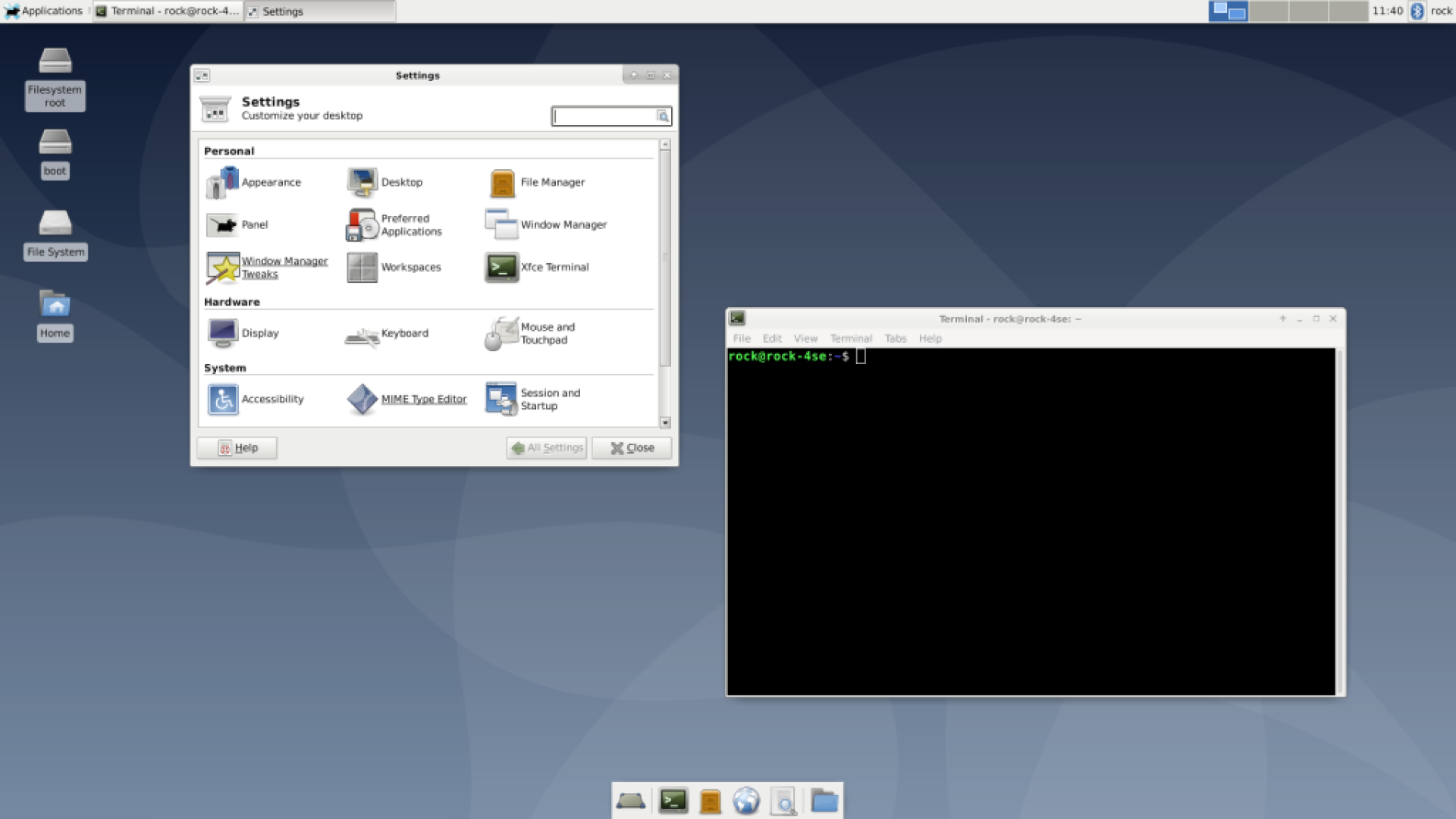
6: Passwort ändern
Ändern Sie das Standardkennwort über das Menü Terminal in ein sichereres Kennwort:
Öffnen Sie Anwendungen -> Terminal-Emulation;
Geben Sie an der Eingabeaufforderung den folgenden Befehl ein und folgen Sie den Anweisungen, um ein neues Kennwort festzulegen:
passwd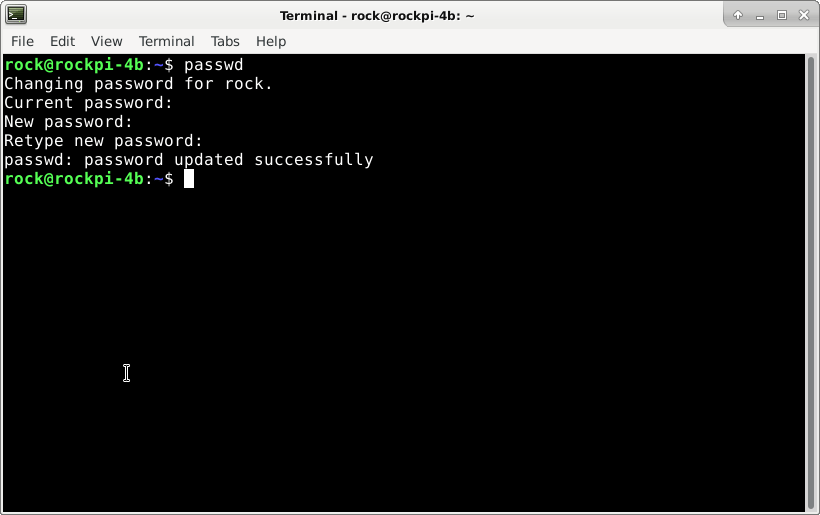
7: System updaten
Das System und die installierte Software werden ständig aktualisiert. Sie können diese Aktualisierungen mit den folgenden Befehlen als Superuser einspielen. Es ist ratsam, dies regelmäßig zu tun, um Ihr System sicher zu halten:
Öffnen Sie Anwendungen -> Terminal-Emulation;
Führen Sie die folgenden Befehle an der Eingabeaufforderung aus:
sudo apt update
sudo apt upgrade
8: optional - Display einstellen
Ihre HDMI-Anzeigeeinstellungen sollten automatisch erkannt werden. Falls sie angepasst werden müssen, können Sie sie über den Anzeigemanager im Menü Anwendungen einstellen:
Klicken Sie mit der rechten Maustaste auf eine beliebige Stelle des Desktophintergrunds und wählen Sie Anwendungen -> Einstellungen -> Anzeige;
Wählen Sie die Auflösung und die Bildwiederholfrequenz Ihres Monitors;
Klicken Sie auf Übernehmen;
Warten Sie, bis die Anzeige zurückgesetzt wird.
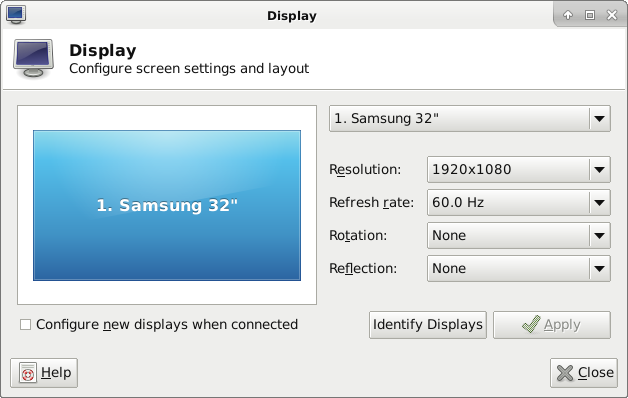
9: optional - Keyboard einstellen
Die Standardeinstellung der Tastatur ist Englisch US. Dies kann mit dem Tastaturmanager geändert werden:
Klicken Sie auf Anwendungen -> Einstellungen -> Tastatur;
Wählen Sie die Registerkarte Layout;
Deaktivieren Sie das Kontrollkästchen Systemvorgaben verwenden (damit die Schaltfläche Hinzufügen auswählbar wird);
Klicken Sie auf die Schaltfläche Hinzufügen und wählen Sie Ihre Tastatur aus der Dropdown-Liste aus;
Wählen Sie die US-Tastatur aus und löschen Sie sie (andernfalls wird sie beim nächsten Start wieder aktiviert).
keyboard Einstellungen werden nach dem reboot geändert
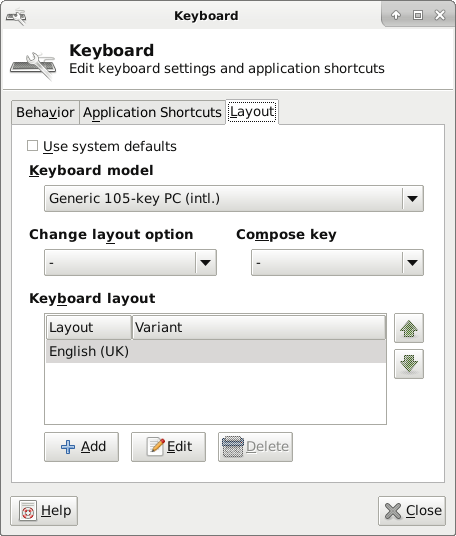
10: optional - Zeitzone einstellen
Die Standardzeiteinstellung ist die Universalzeit (UTC). Wenn Sie die Ortszeit verwenden möchten, können Sie diese mit dem Befehl timedatectl in Terminal mit Superuser-Rechten einstellen:
Öffnen Sie Terminal über das Menü Anwendungen -> Terminal-Emulator;
Zeigen Sie eine Liste der verfügbaren Zeitzonen an, indem Sie den folgenden Befehl eingeben (drücken Sie die F-Taste, um vorwärts zu blättern):
timedatectl list-timezones- Stellen Sie Ihre lokale Zeitzone aus der Liste ein, indem Sie diesen Befehl mit dem Beispiel für London, UK verwenden:
sudo timedatectl set-timezone Europe/London- Überprüfen Sie die Einstellungen mit dem folgenden Befehl:
timedatectlTipp: Linux Befehle sind case-sensitive, also befolgen Sie alles ganz genau
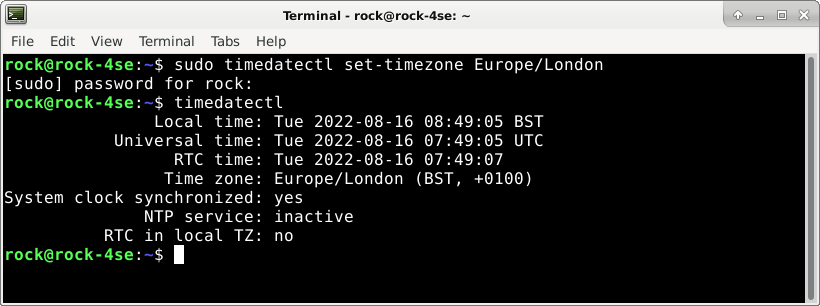
11: optional - Hostname einstellen
Sie können einen neuen Hostnamen für Ihr System mit dem Befehl hostnamectl im Terminal als Superuser festlegen (verwenden Sie nur ASCII-Zeichen, Zahlen und Bindestriche) - wir haben unseren auf rock-4se gesetzt:
sudo hostnamectl --static set-hostname rock-4se12: Neustart
Wenn nun alles wie gewünscht konfiguriert ist, starten Sie das System über das Menü neu, um alle Einstellungen zu aktivieren:
Klicken Sie auf Anwendungen -> Abmelden -> Neustart
Lassen Sie das System neu starten, melden Sie sich wieder an, und schon sind Sie startklar!
13: Wlan einrichten
Wlan kann vom Terminal aus als Superuser mit den folgenden Befehlen konfiguriert werden, wobei Sie den Text in spitzen Klammern durch Ihre eigenen Einstellungen ersetzen:
sudo nmcli r wifi on
sudo nmcli dev wifi connect ”<ssid>” password “<password>”Die WLan Einstellungen werden in der Datei /etc/NetworkManager/system-connections/<SSID>.nmconnection gespeichert.
Wlan kann mit diesem Befehl ausgeschaltet werden:
sudo nmcli radio wifi off14: HDMI Sound
Wenn bei der Verwendung von Multimedia-Anwendungen wie Chromium oder Firefox kein Ton zu hören ist, verwenden Sie die Pulse Audio Volume Control und stellen Sie den Audiokanal ein:
Öffnen Sie zunächst die Multimedia-Anwendung, z. B. Firefox, und spielen Sie die Medien ab (andernfalls wird die Audioeinstellung nicht angezeigt);
Wählen Sie im Menü Anwendungen -> Multimedia -> PulseAudio Volume Control;
Wählen Sie die Registerkarte "Wiedergabe";
Klicken Sie auf die Schaltfläche Eingebautes Audio-Stereo für Ihre Anwendung;
Es erscheint ein Pop-up-Fenster mit zwei Optionsfeldern; wählen Sie das entgegengesetzte Optionsfeld zu dem bereits eingestellten;
Starten Sie die Anwendung neu, und die Audiowiedergabe wird beginnen.
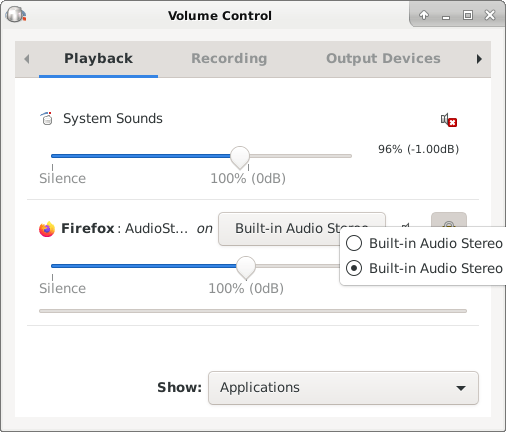
15: Anwendungen
Das Debian-Paketarchiv (Debian Repo) enthält über 50.000 Open-Source-Softwareanwendungen, die meisten davon funktionieren mit ROCK 4 SE. Sie können das Repo auf verschiedene Arten durchsuchen oder durchstöbern, indem Sie diese Debian-Seite besuchen.
Sobald Sie den Namen des Pakets kennen, können Sie es zusammen mit allen Abhängigkeiten mit dem folgenden Befehl als Superuser über Terminal installieren. Hier installieren wir den Emacs-Editor:
sudo apt install emacs16: Herunterfahren
Linux-Systeme sollten immer ordnungsgemäß heruntergefahren werden, bevor das Netzteil entfernt wird, damit die SD-Karte nicht beschädigt wird. Verwenden Sie die folgende Menüoption, um ein System herunterzufahren:
Klicken Sie auf Anwendungen -> Abmelden -> Herunterfahren;
Warten Sie bis zu 30 Sekunden, bis die blaue Aktivitäts-LED aufhört zu blinken; die grüne Betriebs-LED leuchtet weiter;
Jetzt können Sie die Stromversorgung ausschalten.
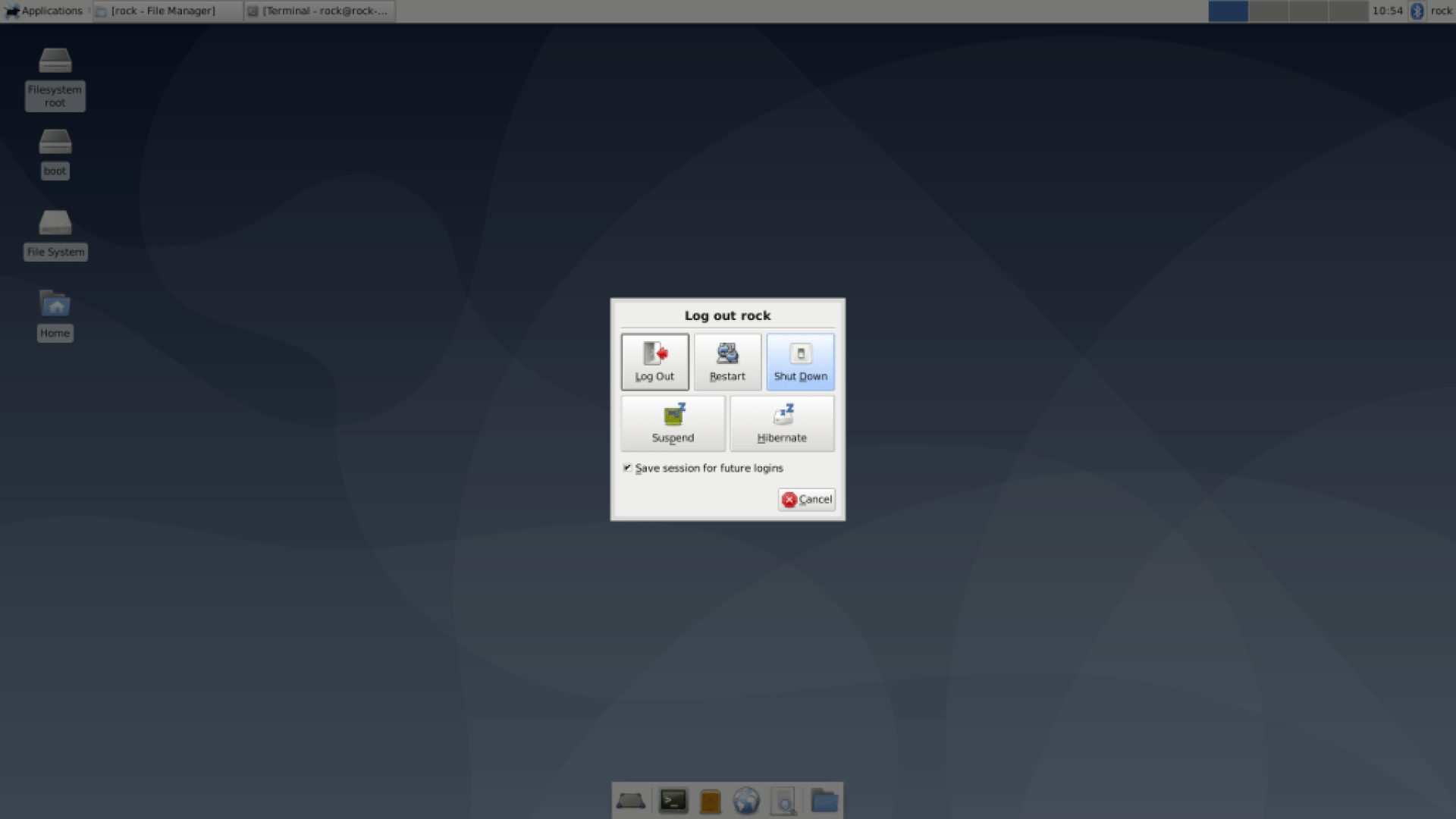
Zusammenfassung
Wenn Sie alle Schritte in dieser Anleitung befolgt haben, werden Sie ein gut konfiguriertes Debian-Desktop-System für Ihr ROCK 4 SE haben, das für den allgemeinen Gebrauch eingerichtet ist.
Es gibt jetzt Tausende von Open-Source-Softwareanwendungen, die Sie Ihrem System hinzufügen können, von Programmierumgebungen, Audio- und Videobearbeitung, Büroanwendungen, wissenschaftlicher Software und Spielen - fangen Sie also an zu entdecken!


ROCK Shop






